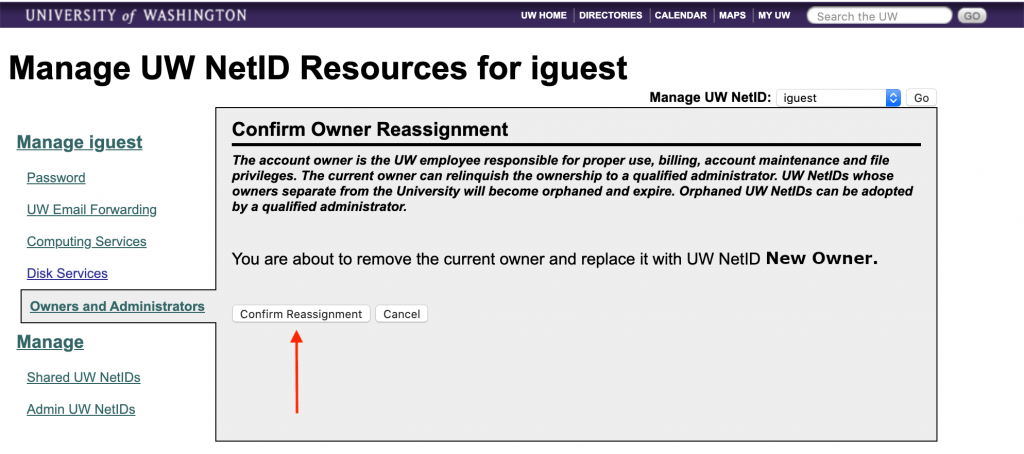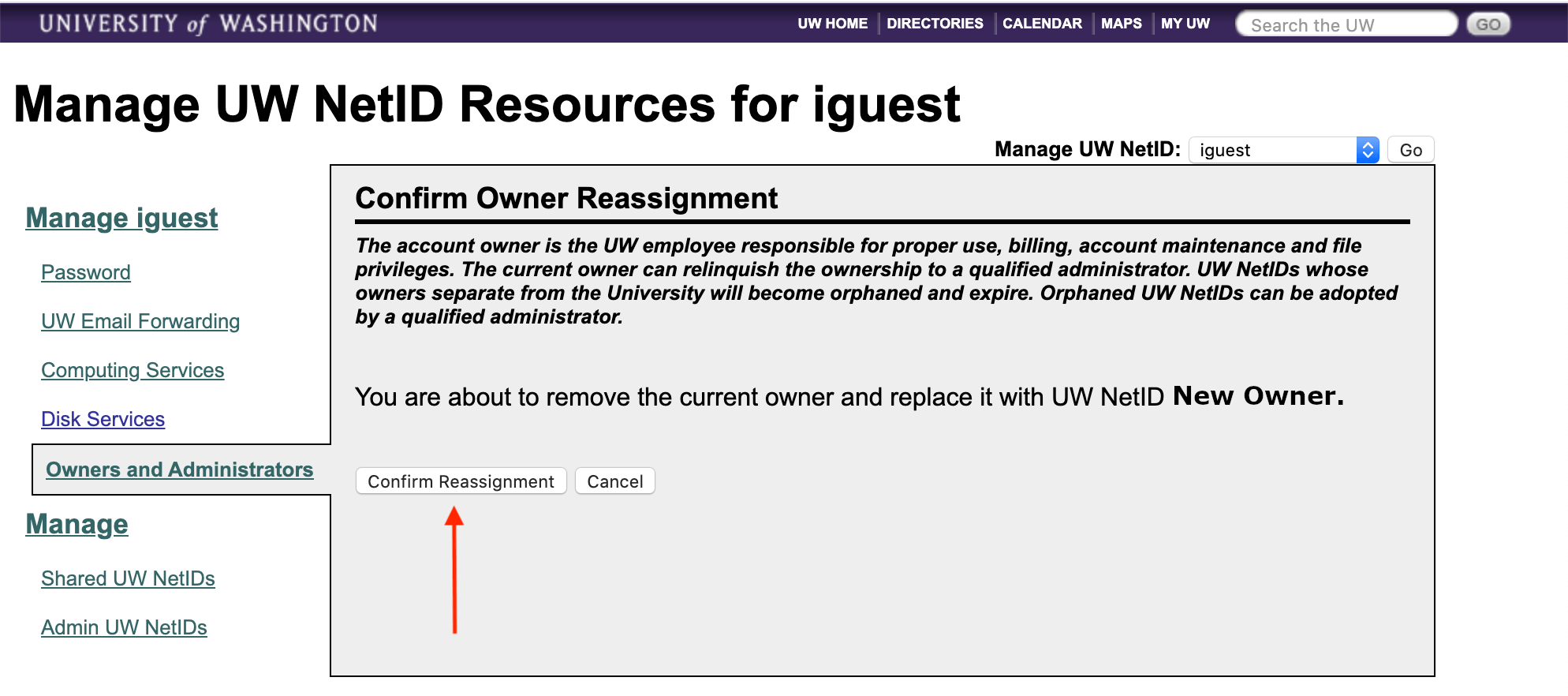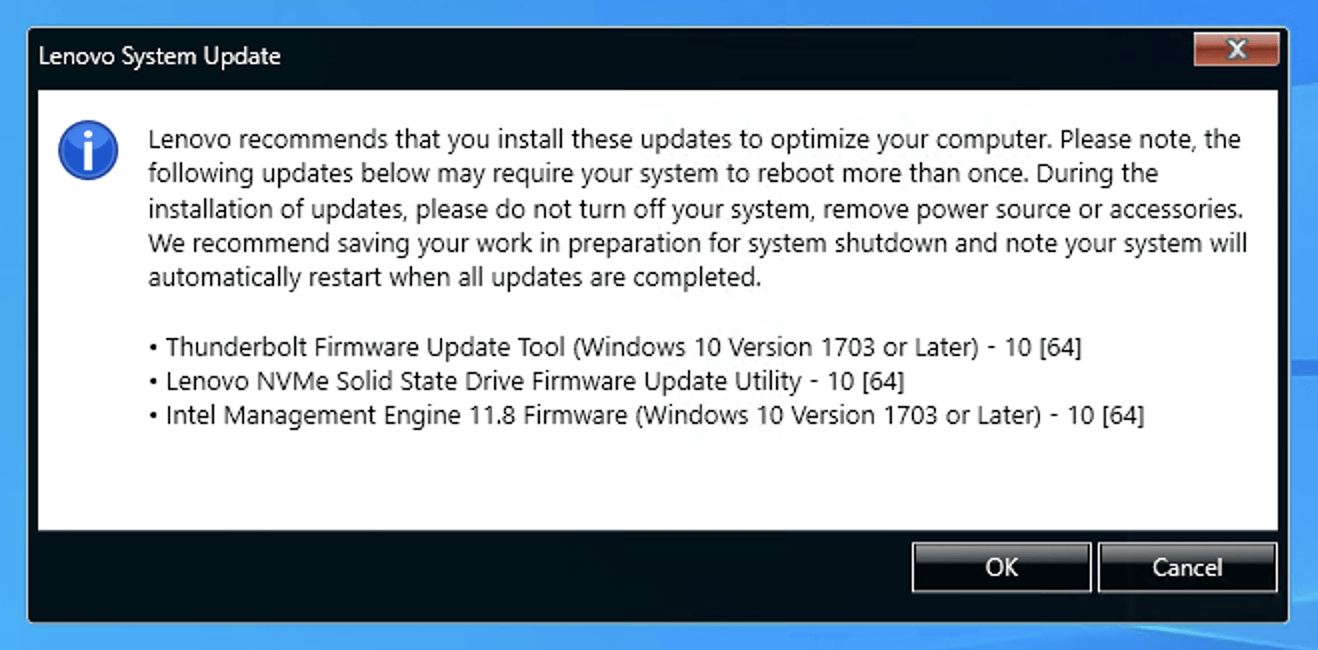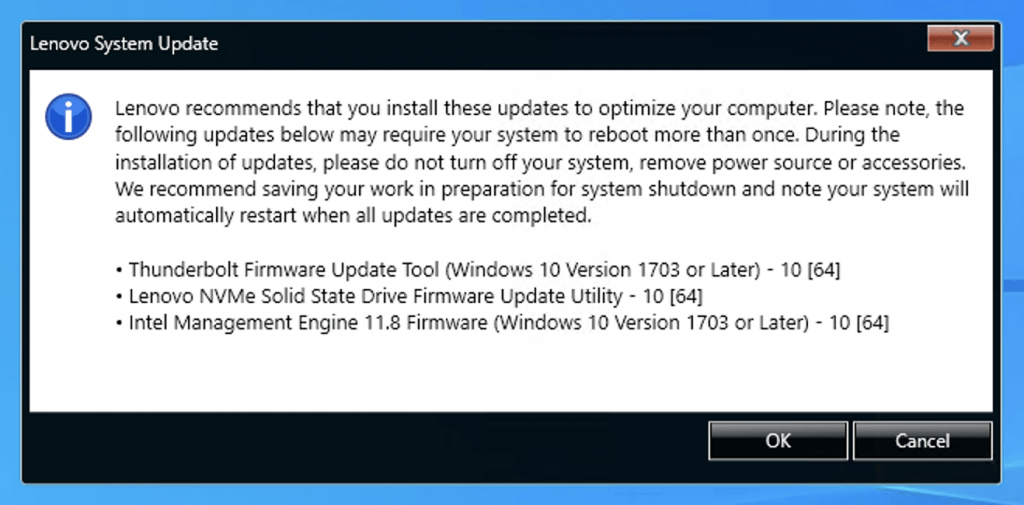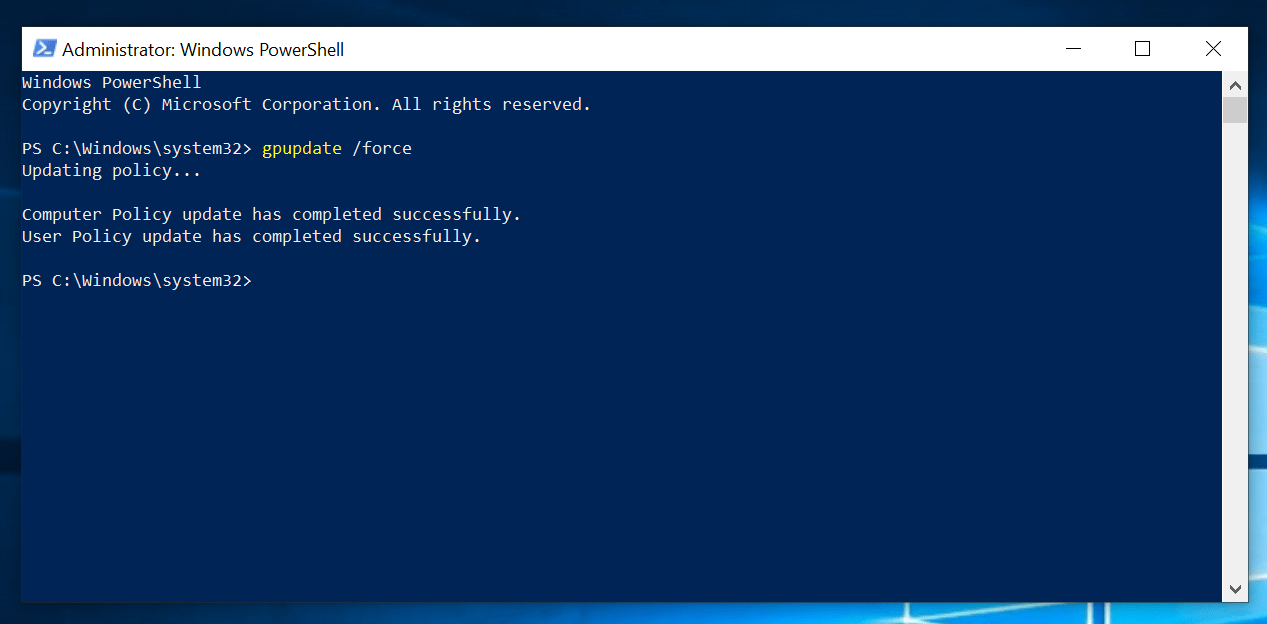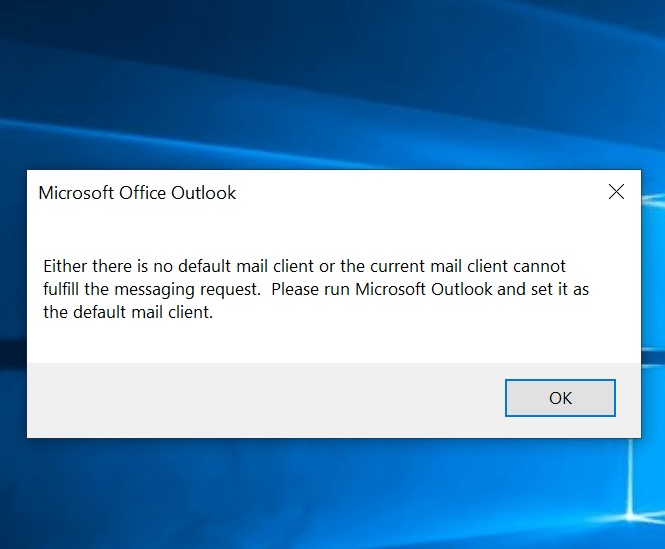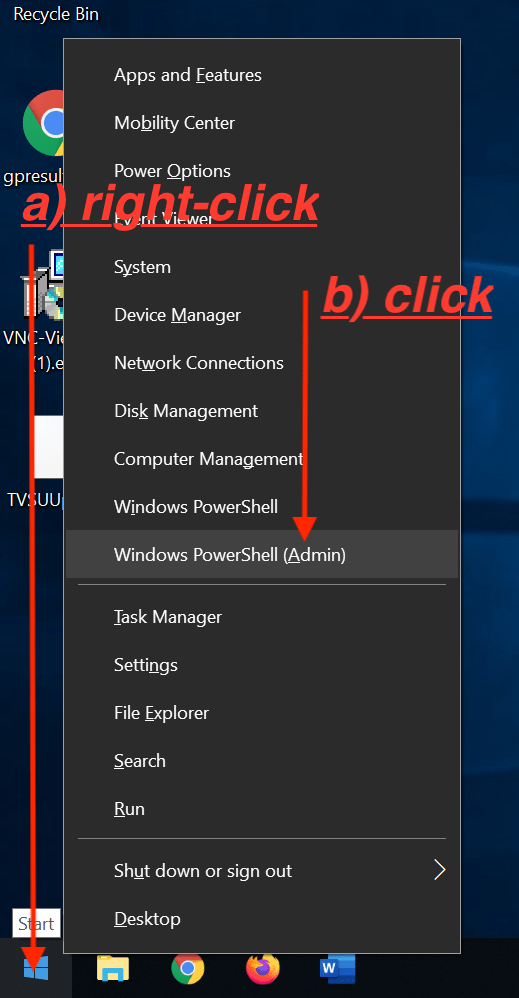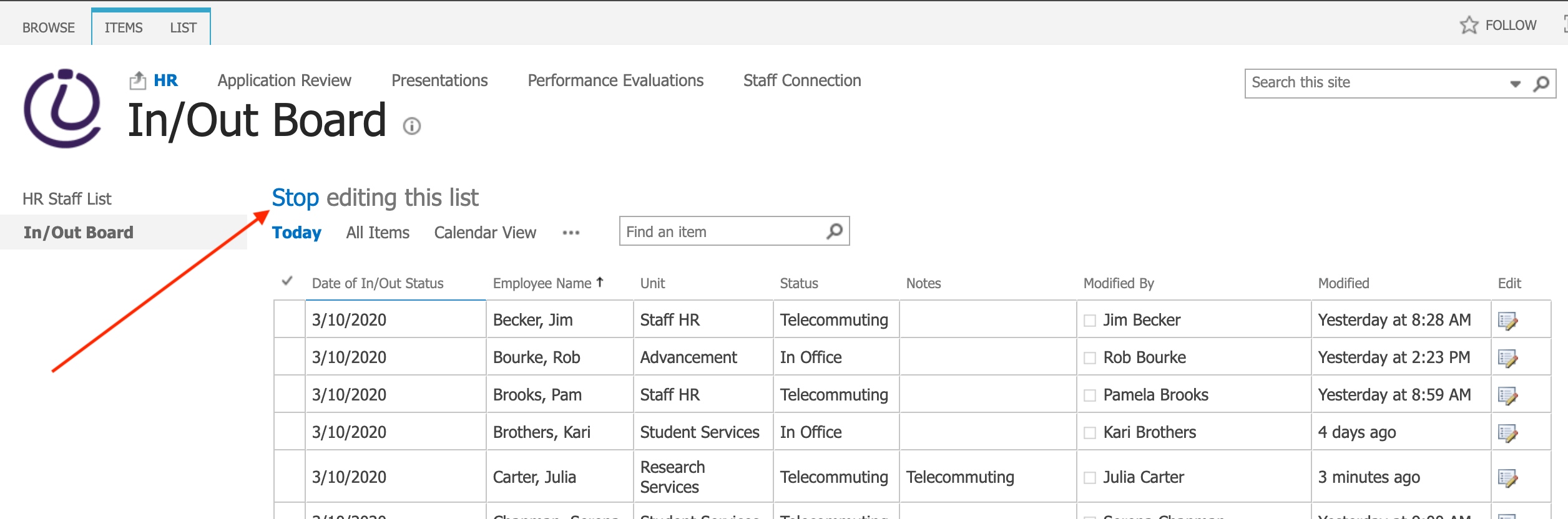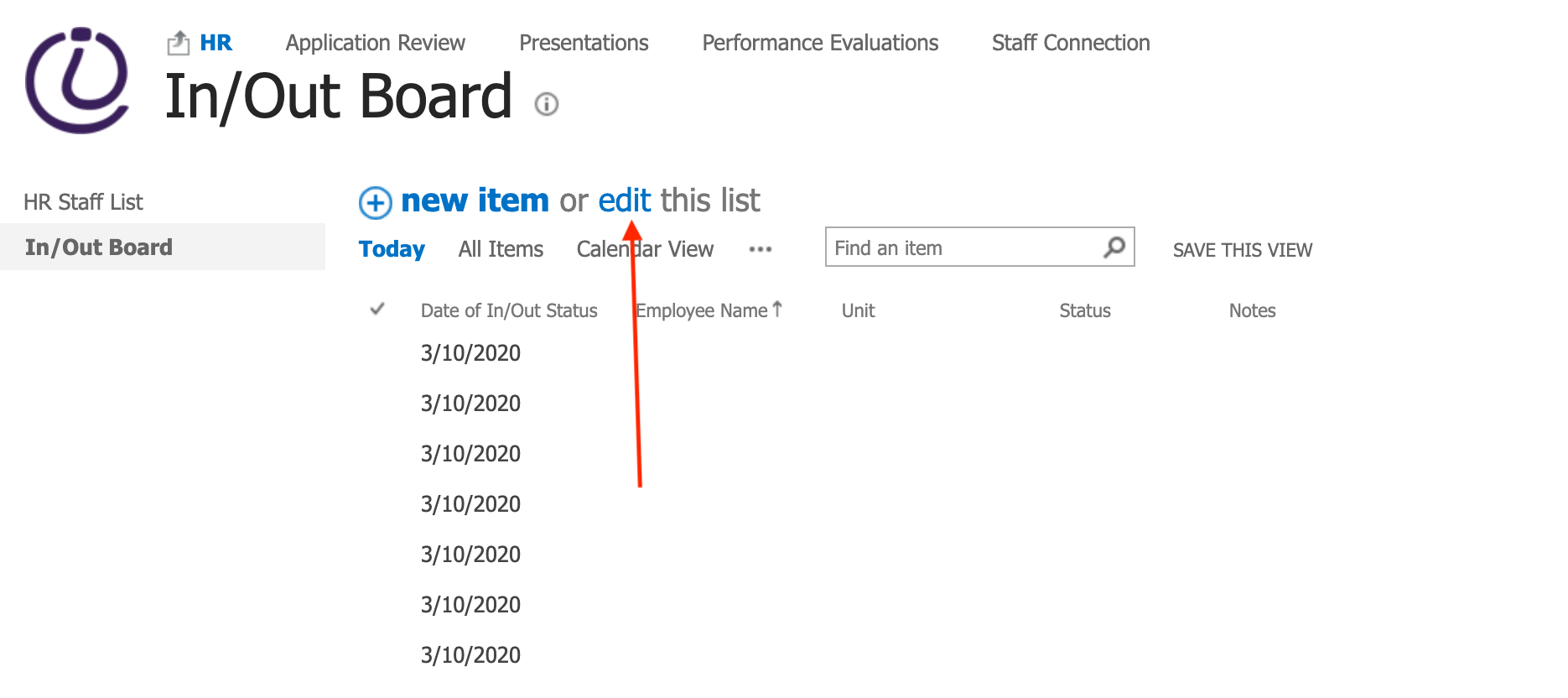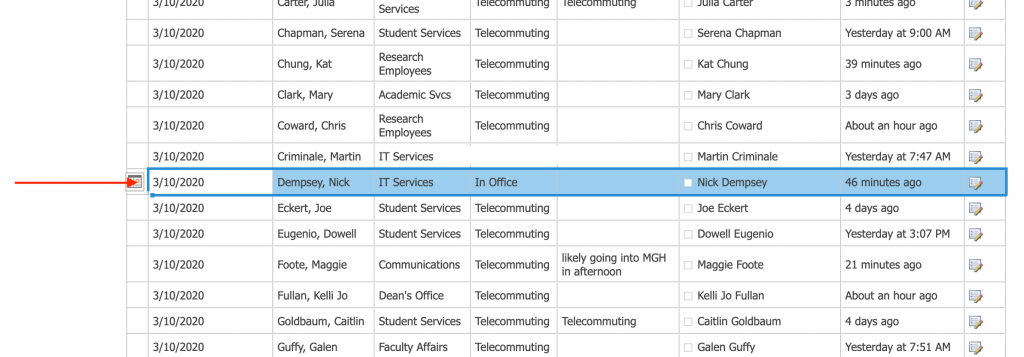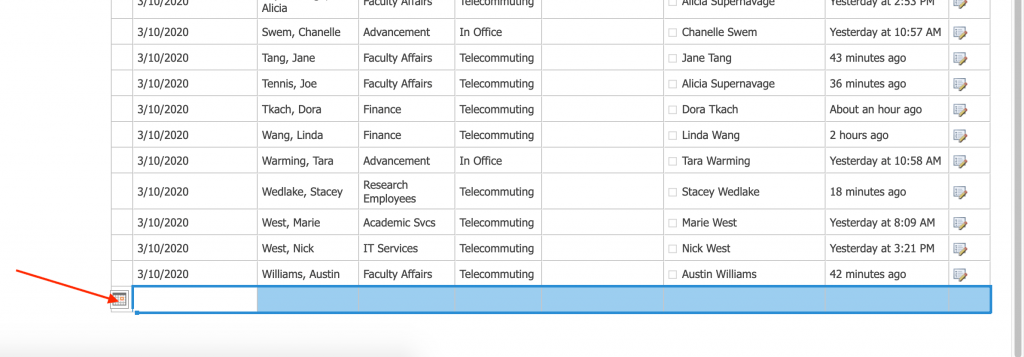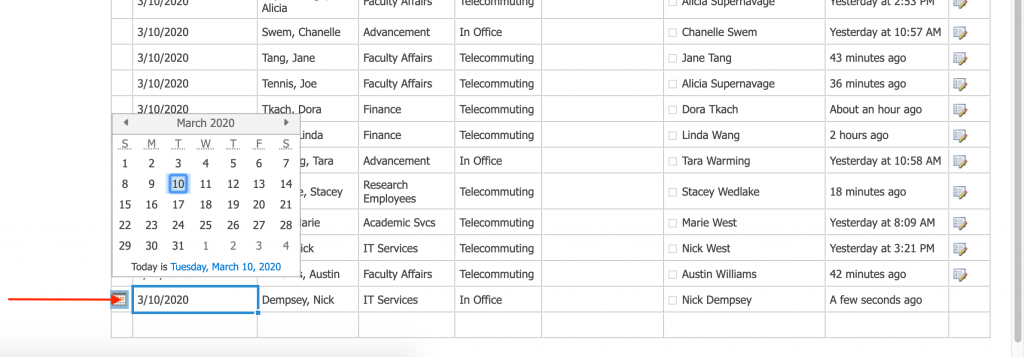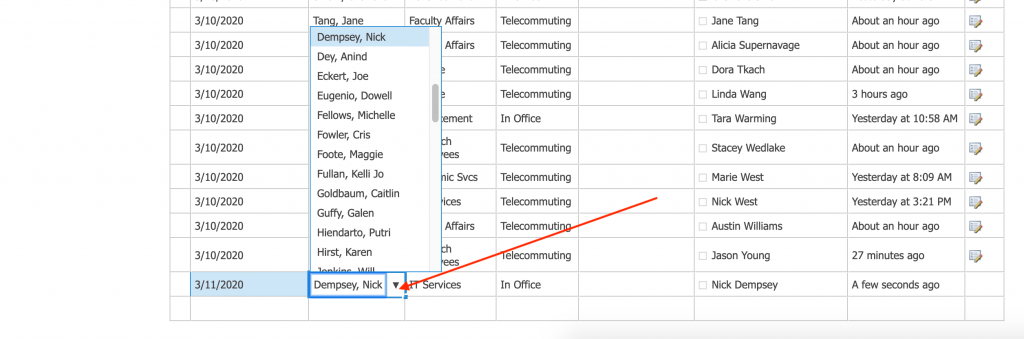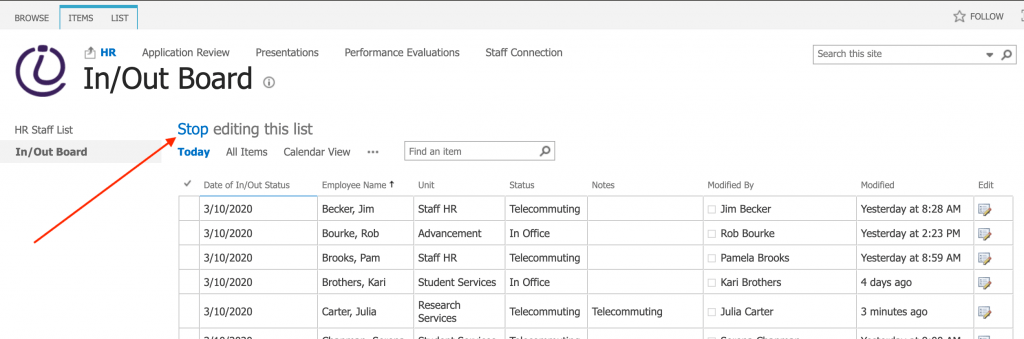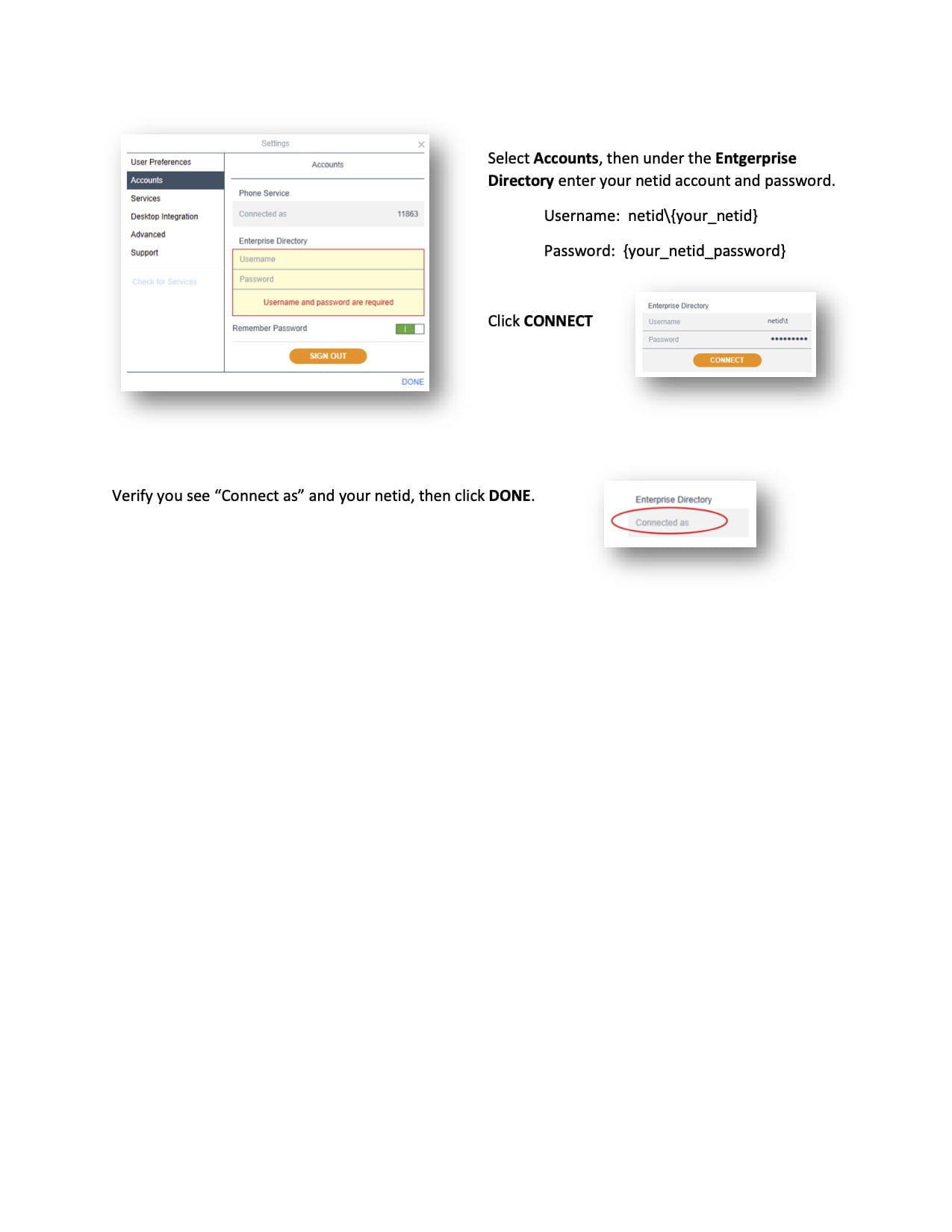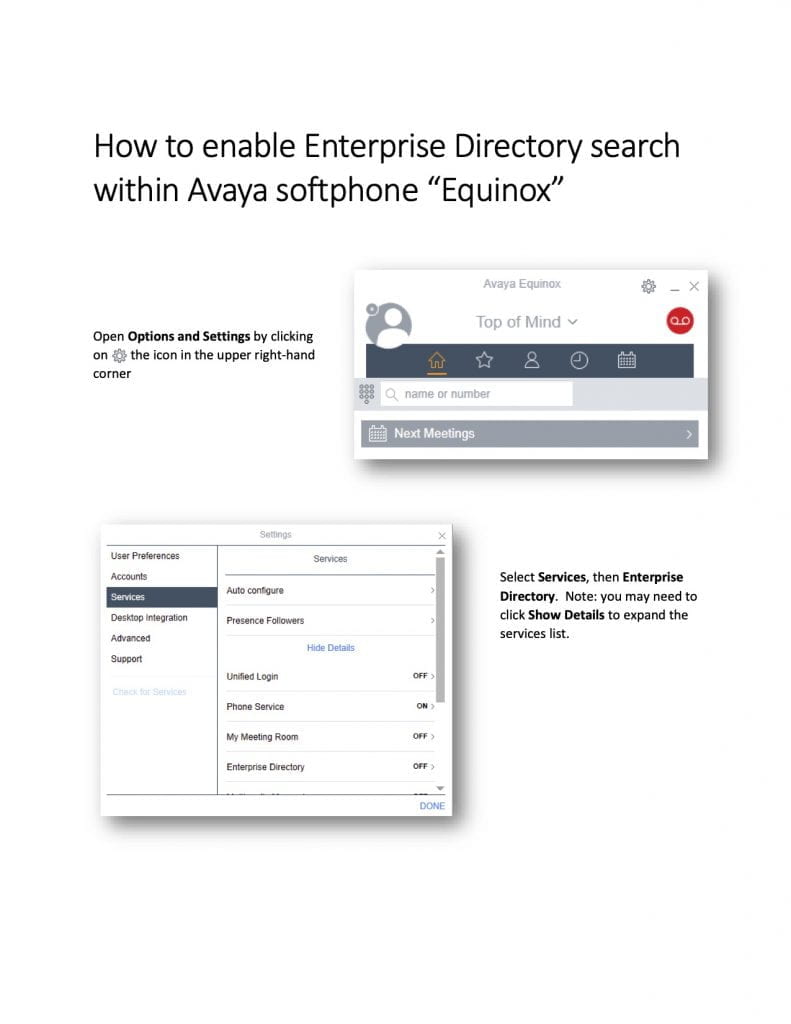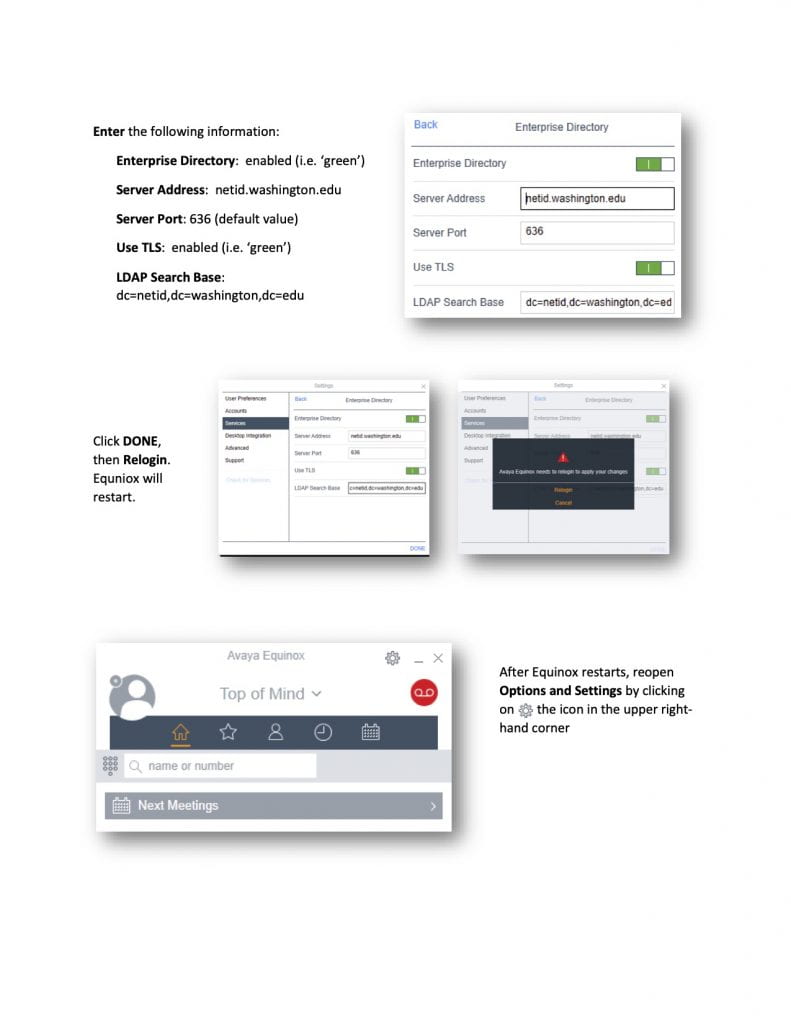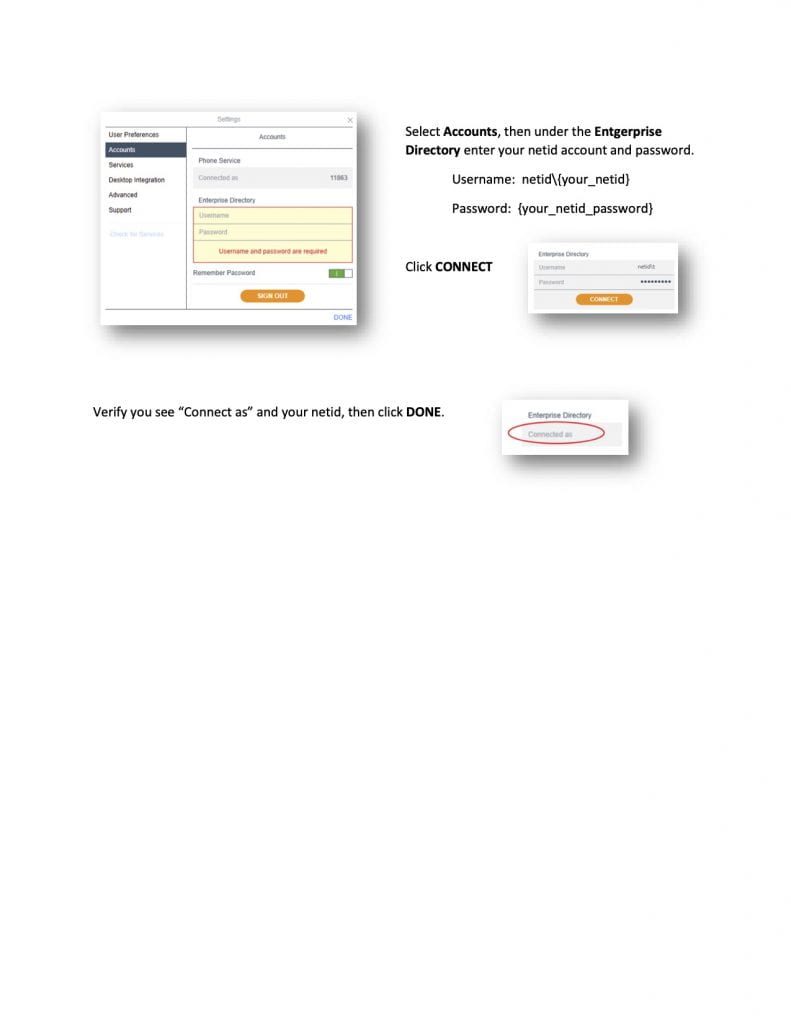If you are the owner of a Shared UW NetID, you can transfer ownership to another UW faculty or staff member by following these steps:
01 – Sign into:
https://uwnetid.washington.edu/manage/
02 – Click the drop-down next to Manage UW NetID:. Select the Shared NetID in question. You should be redirected to a management page for the Shared NetID in question.

03 – Click Owners and Administrators.

04 – If the UW NetID of the new, intended owner is not listed as an “Account Administrator”, you will need to add the new, intended owner in the “Add Administrators” box.
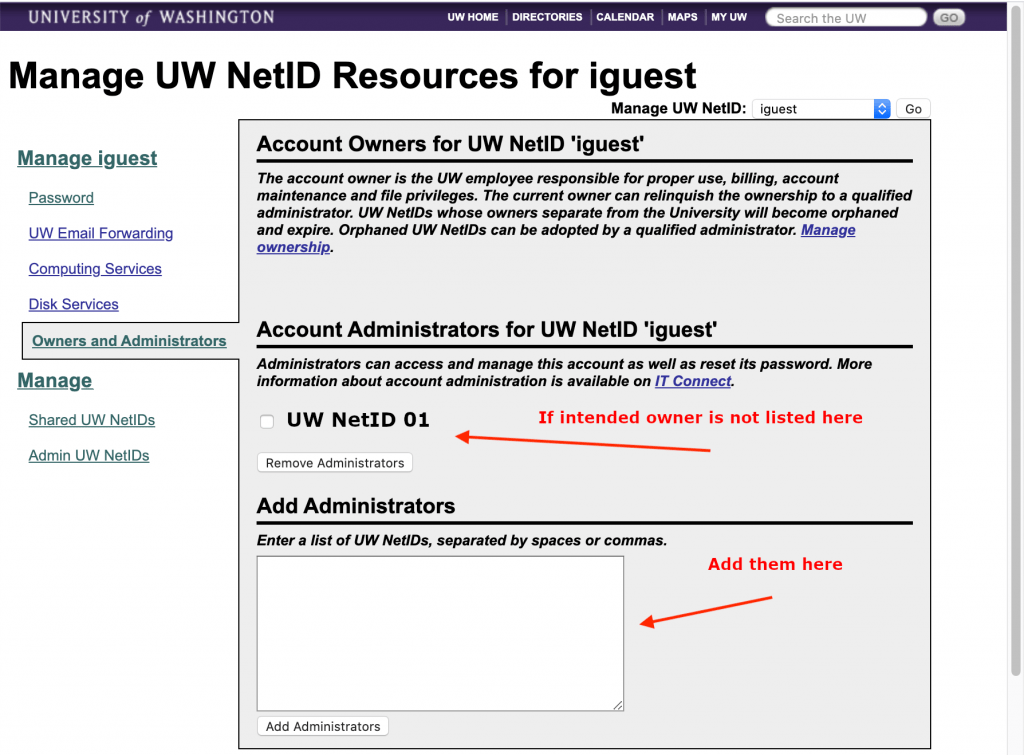
05 – Back on the Owners and Administrators page, click Manage ownership.

06 – Select the new, intended owner for the Shared NetID. Click Assign New Owner.

07 – Click Confirm Reassignment to complete the change.