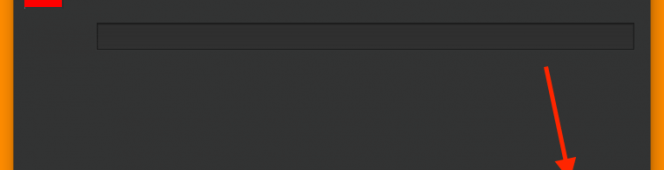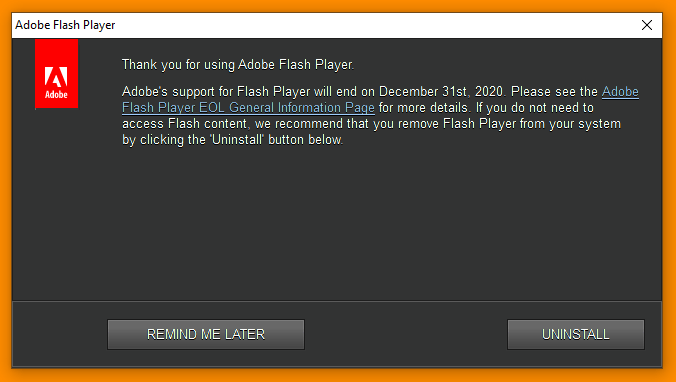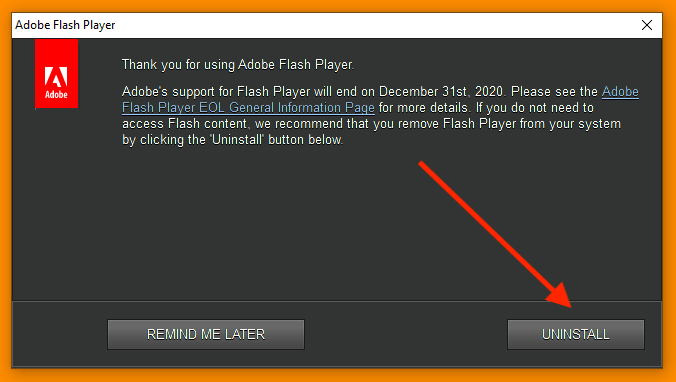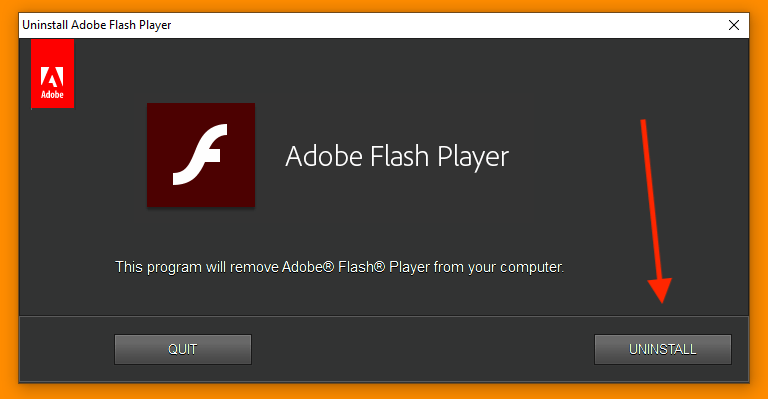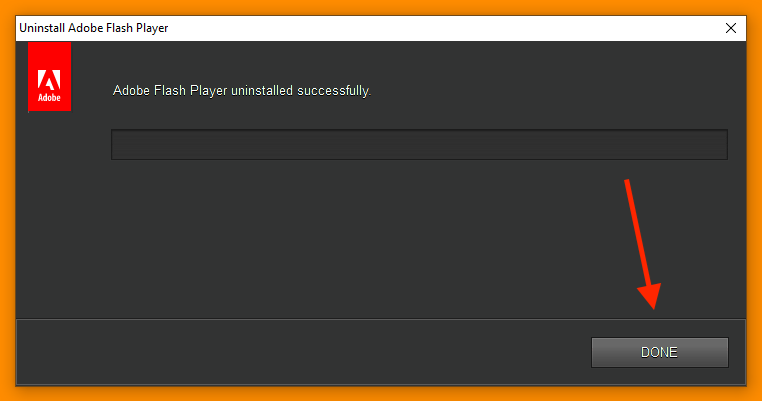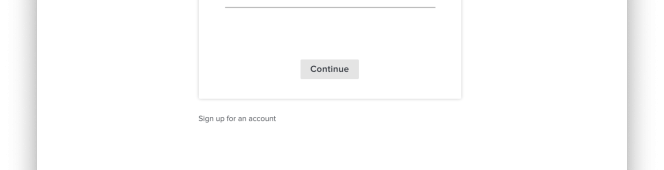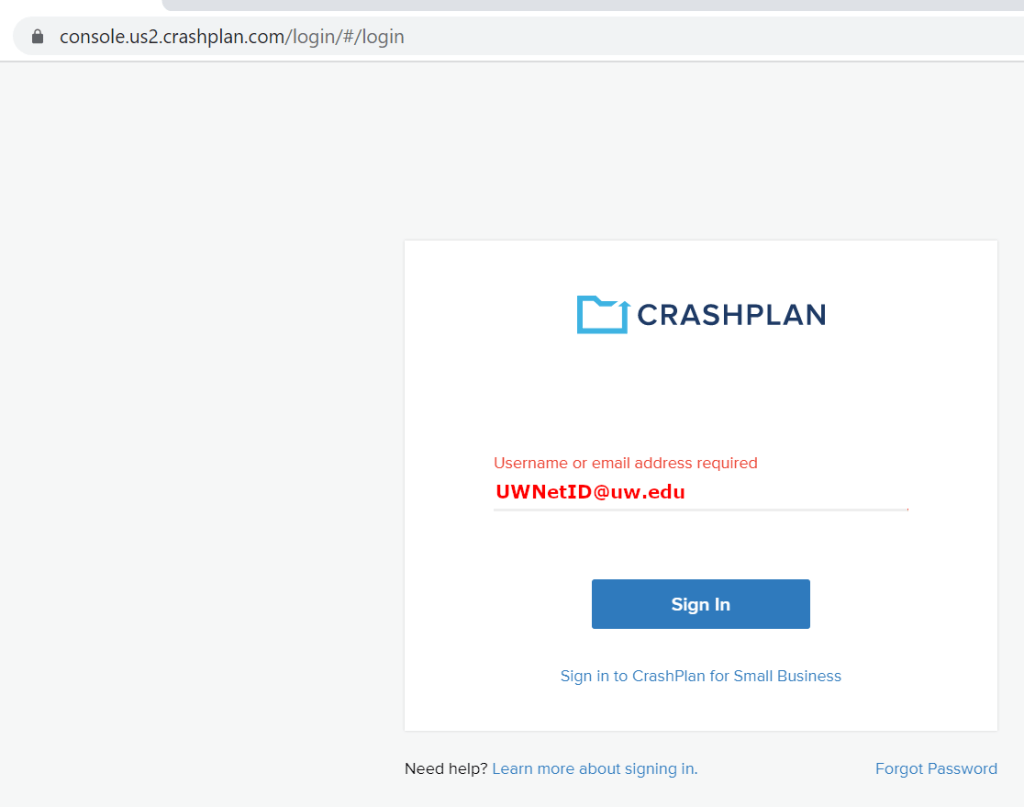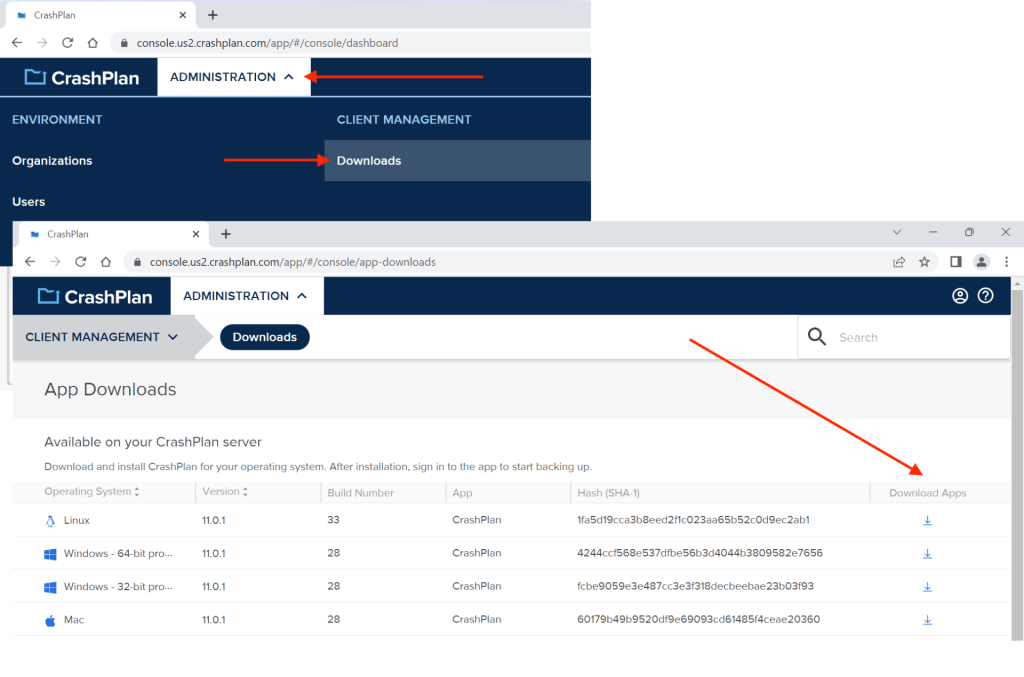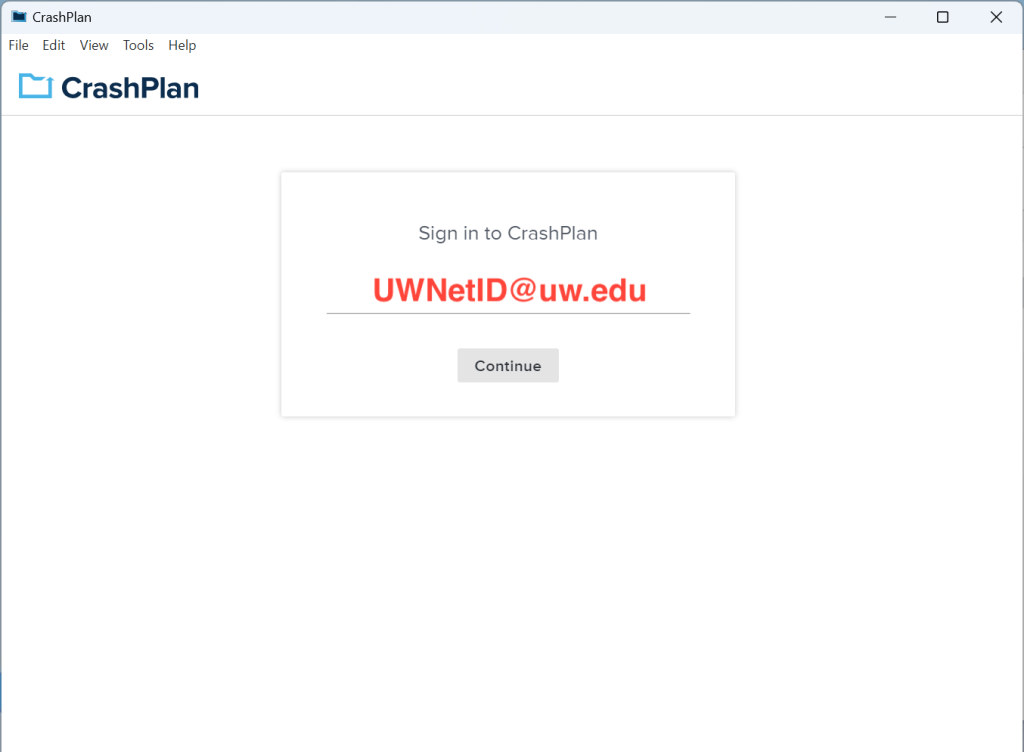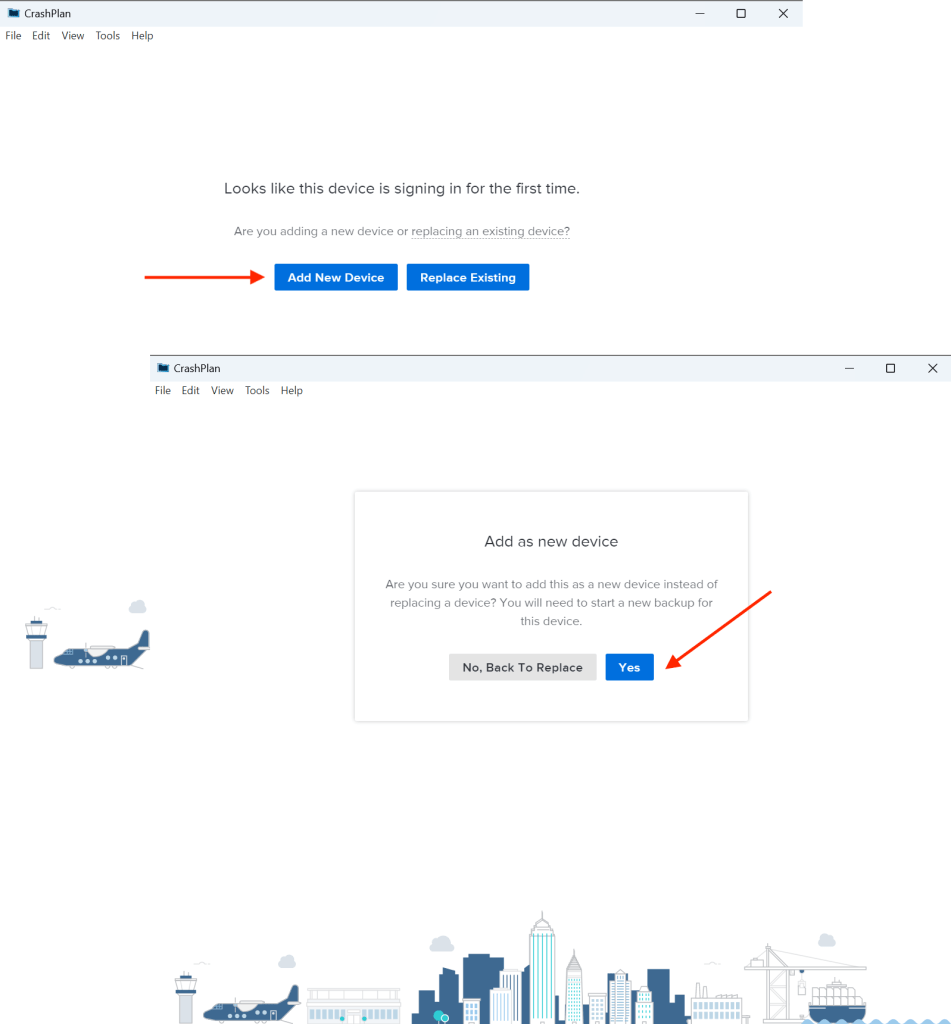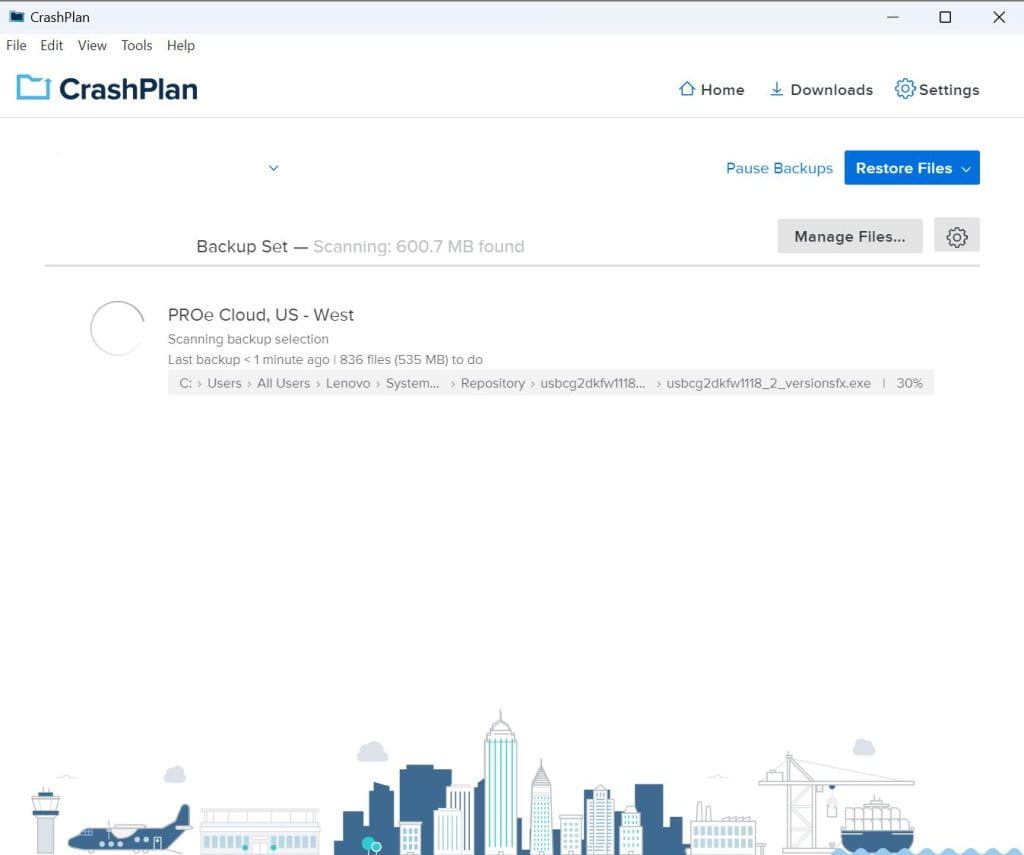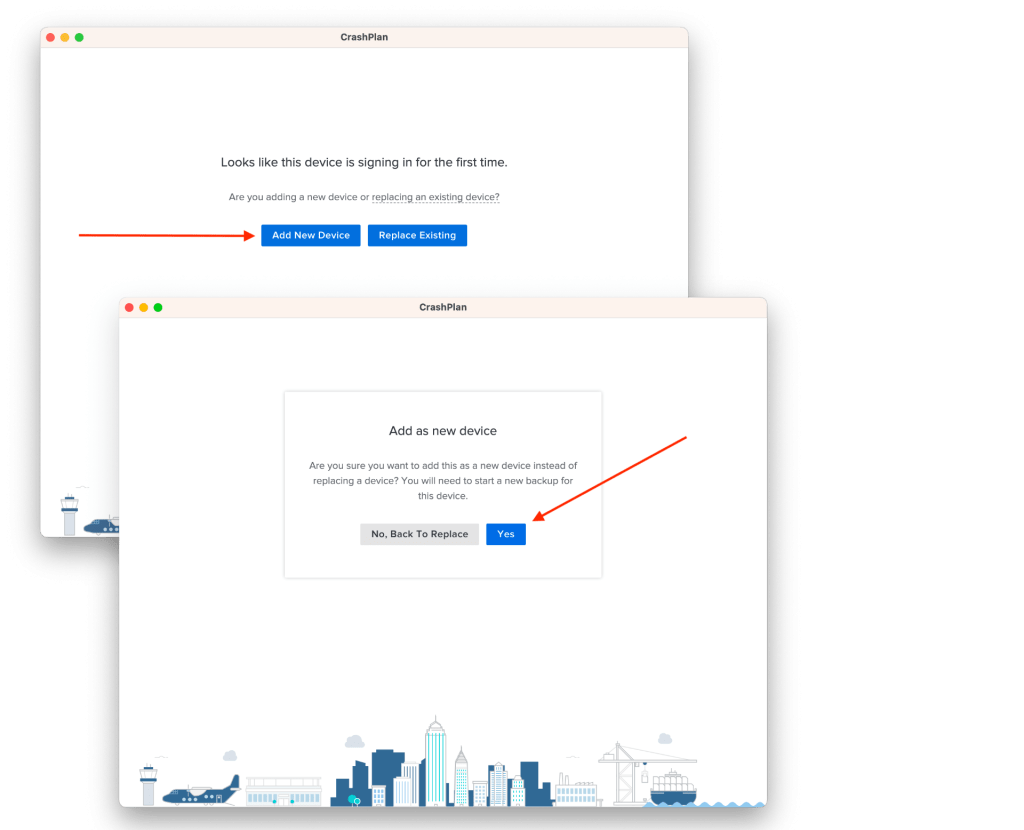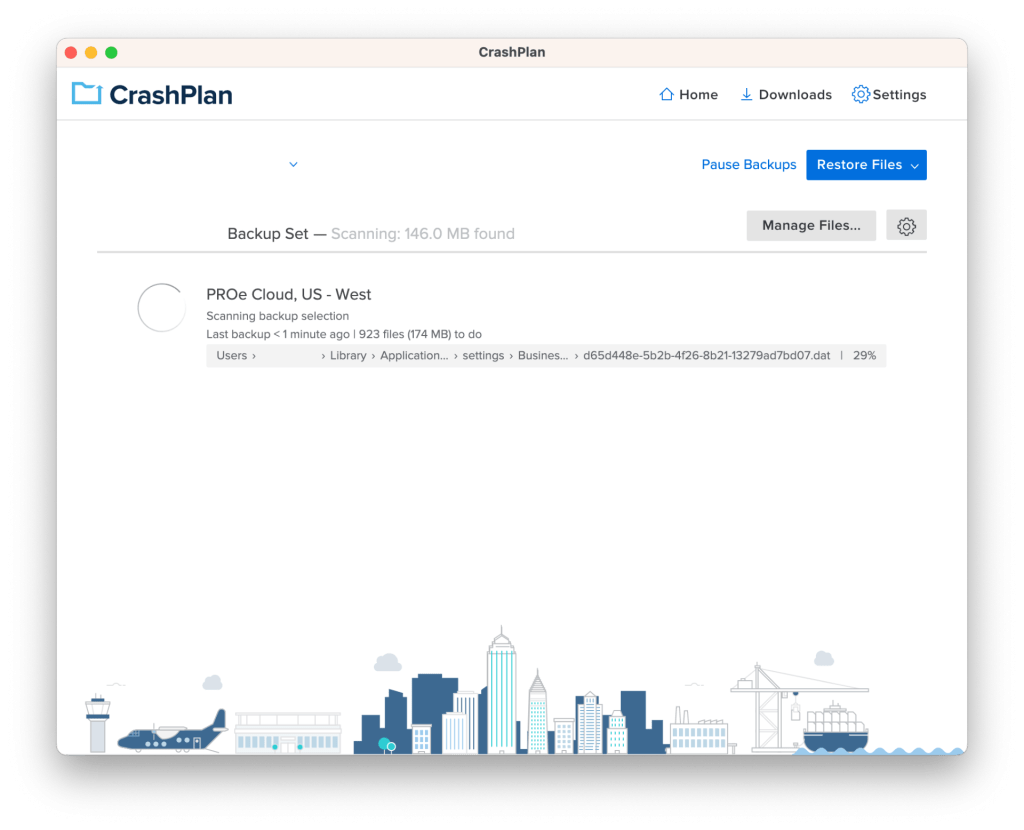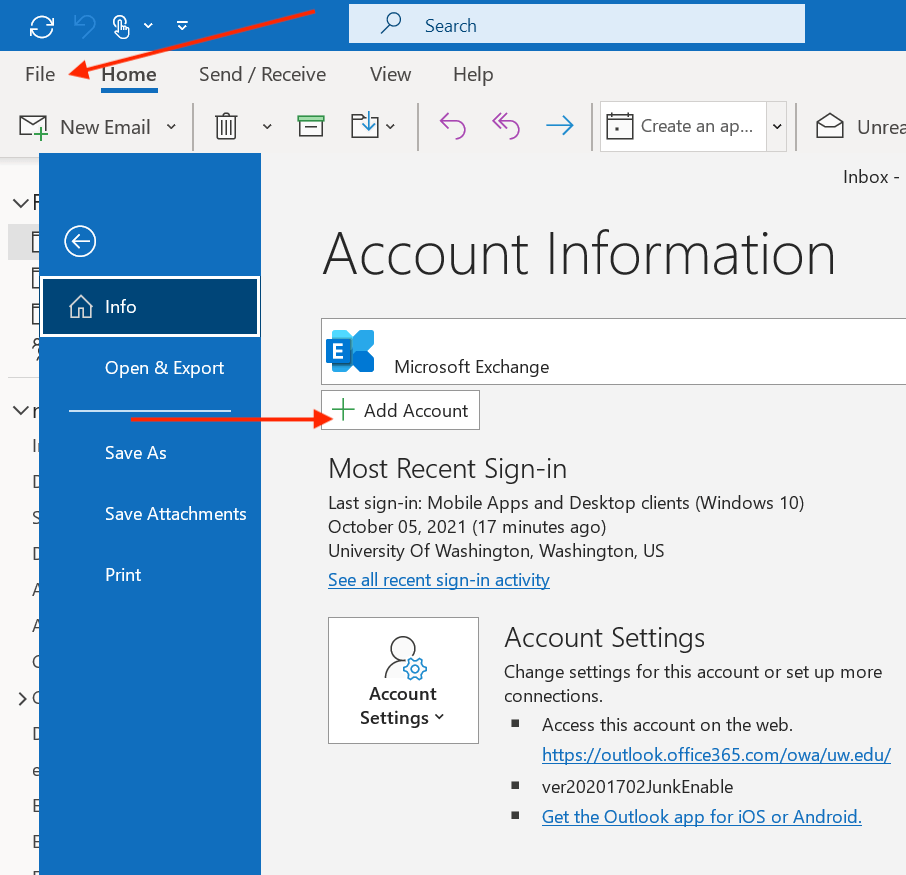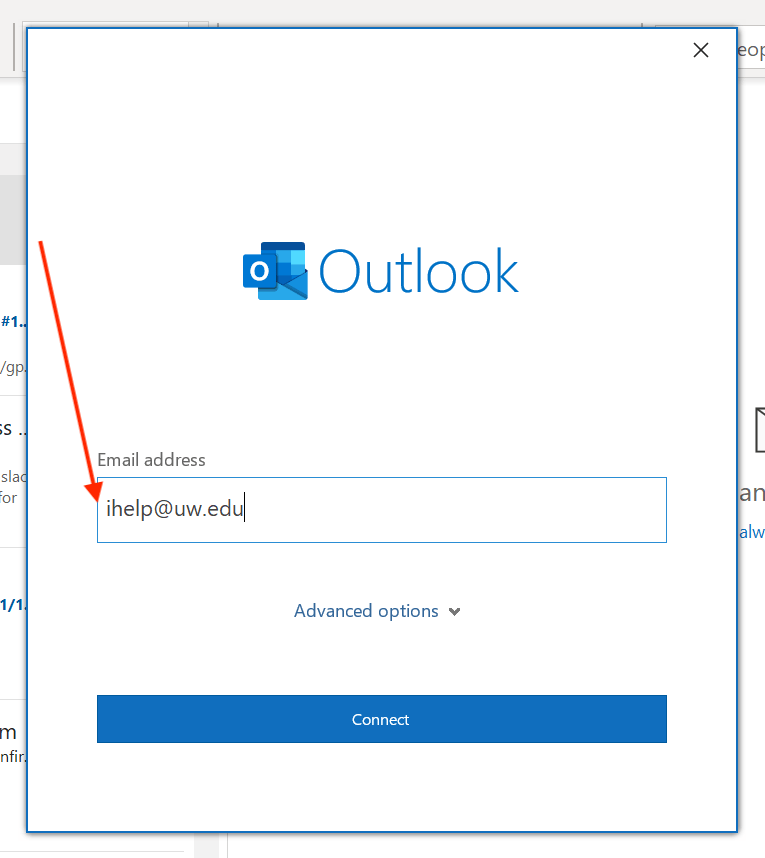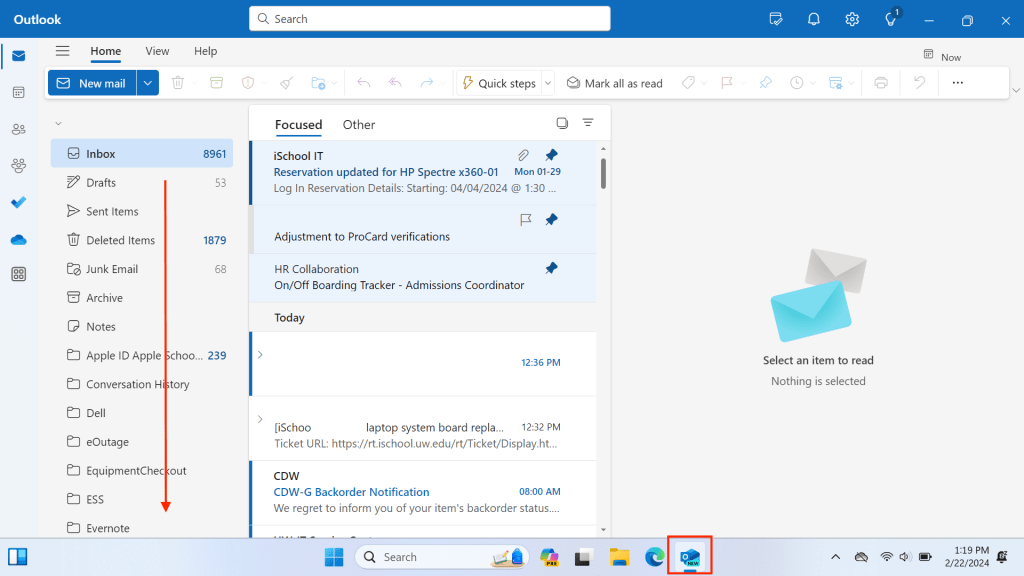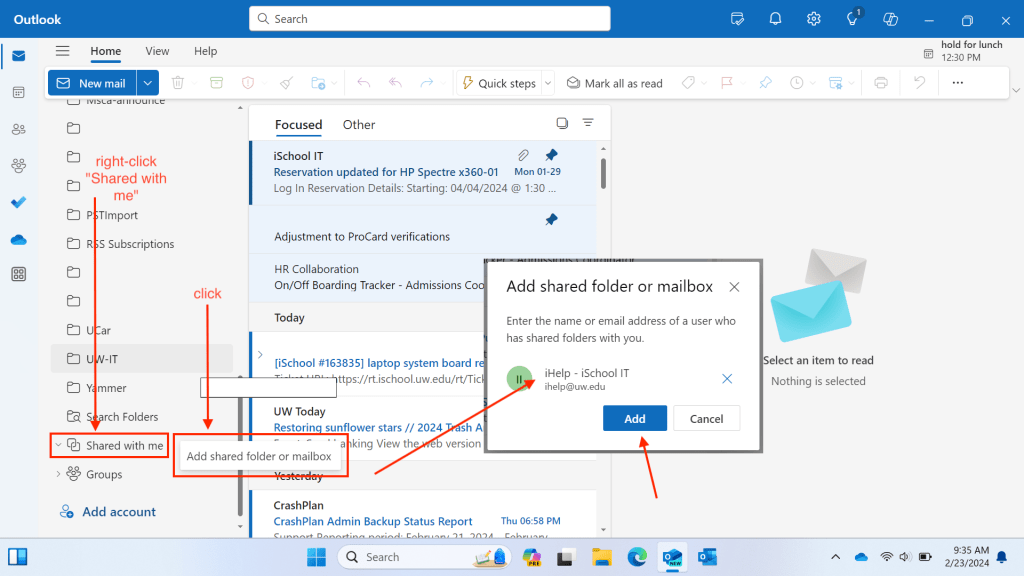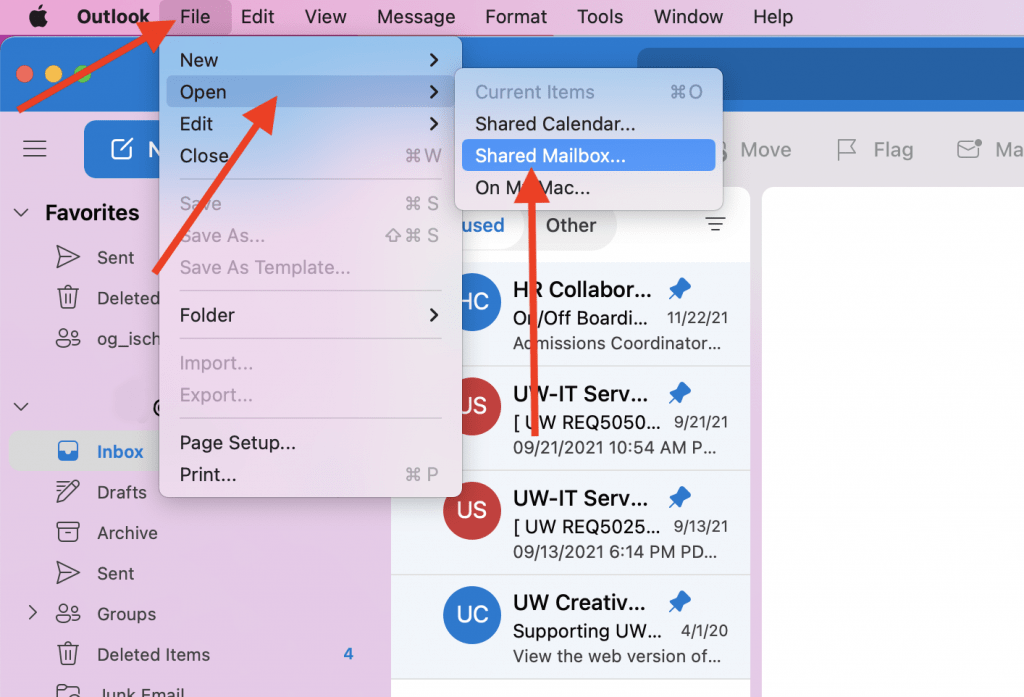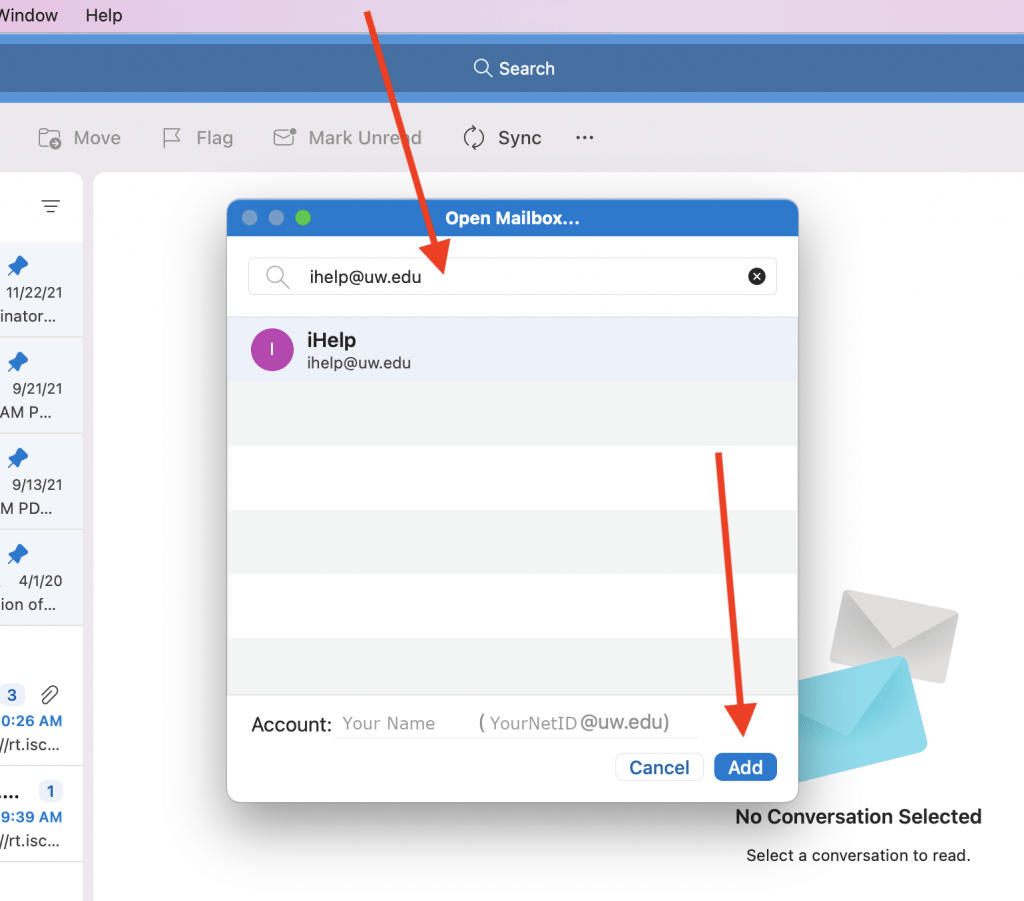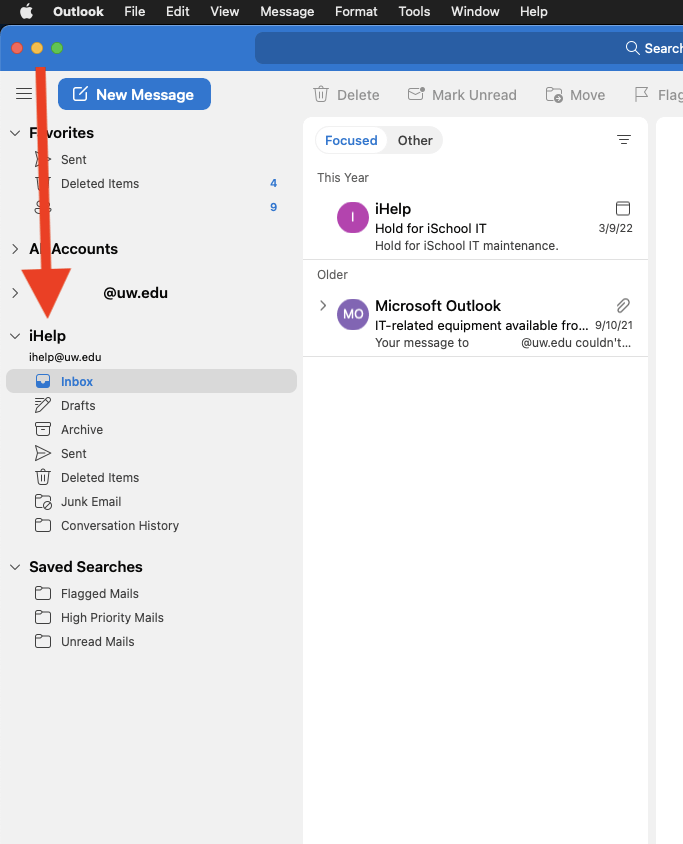Below are the rules that govern which Watermark (formerly known as Activity Insight) data records will show up on the iSchool directory, and research websites.
Affiliate Positions:
Pulls From:
- Positions Held screen
Rules:
- “Is this a faculty affiliate title?” is set to “Yes”
- Start Date is < today
- End Date is > today
Available on sites:
- iSchool Directory
APA Reference List:
Rules:
- If posting in sites.uw.edu, include the following tags (in order) into your post when under the “Text” view (upper Right)
- <!– This is a div tag. You can put a loading graphic here, or any text you’d like, but it will be replaced by your reference list –>
<div id=”publications”></div> - <link rel=”stylesheet” href=”https://ischool.uw.edu/themes/custom/uwischool/css/lts-publications-and-research-v1.css”>
- <script type=”text/javascript”>
// Edit the contents of this tag to match your credentials!
// This is pulled by netid
var authorsCall = ‘bboiko’;
// For multiple authors
// var authorsCall = ‘bboiko,epope’;
</script> - <script type=”text/javascript” src=”https://ischool.uw.edu/themes/custom/uwischool/js/lts-publications-and-research-v1.js”></script>
- <!– This is a div tag. You can put a loading graphic here, or any text you’d like, but it will be replaced by your reference list –>
- Then include your “call” tag:
- <script>
getPublications();
</script>
- <script>
Available on sites:
- All
Awards:
Rules:
- Specific website is selected
- Web Start Date is < today
- Web End Date is > today
Available on sites:
- iSchool Directory
- Knowledge Org
Biography & PCI:
Pulls From:
- Personal and Contact Information section
Rules:
- Varies per site
- iSchool Directory bio pulls from Personal Biography field
- KO Directory bio pulls from Brief Biography for Research Sites field
Available on sites:
- iSchool Directory
- Knowledge Org
Consulting:
Rules:
- Specific website is selected
Available on sites:
- iSchool Directory
Education:
Rules:
- Either:
- Public flag is set to “Public”
- Public flag is set to “Public No Date” (in this case no date will be shown)
Available on site:
- iSchool Directory
Intellectual Contributions:
Rules:
- Specific website is selected
- AND Either:
- Status = “Published”
- Status = “Accepted”
Available on site:
- iSchool Directory
- Knowledge Org
- DataLab
Memberships:
Rules:
- Public flag is set to “Public”
Available on site:
- iSchool Directory
Presentations:
Rules:
- Specific website is selected
- Web Start Date is < today
- Web End Date is > today
Research Areas:
Pulls from:
- Personal and Contact Information screen
Rules:
- Research Area 1 and/or Research Area 2 contain data
Available on site:
- iSchool Directory
Research Areas AI Pull:
Pulls from:
- iSchool’s LTS api and Watermark’s (Activity Insight)
Rules:
- If posting in sites.uw.edu, include the following tags (in order) into your post when under the “Text” view (upper Right)
- <!– This is a div tag. You can put a loading graphic here, or any text you’d like, but it will be replaced by your research areas –>
<div id=”research”></div> - <link rel=”stylesheet” href=”https://ischool.uw.edu/themes/custom/uwischool/css/lts-publications-and-research-v1.css”>
- <script type=”text/javascript”>
// Edit the contents of this tag to match your credentials!
// This is pulled by netid
var authorsCall = ‘bboiko’;
// For multiple authors
// var authorsCall = ‘bboiko,epope’;// These are your authorsNames. Sometimes, research areas where you were not the Principal Researcher will pop up, so we want to be able to filter that. The trick is to include the last name, or first name and last name of the person
// We are confident there is only one Boiko, go ahead and use just the last name
var authorsNames = [‘Boiko’];
// For multiple authors
var authorsNames = [‘Robert,Boiko’, ‘Elle,Pope’];
</script> - <script type=”text/javascript” src=”https://ischool.uw.edu/themes/custom/uwischool/js/lts-publications-and-research-v1.js”></script>
- <!– This is a div tag. You can put a loading graphic here, or any text you’d like, but it will be replaced by your research areas –>
- Then include your “call” tag:
- <script>
getResearch(‘Areas’);// We cal also format our list to include headers with the Research Year. To do that, format like so
// getResearch(‘Areas’, true);
</script>
- <script>
Available on site:
- All
Research Projects:
Rules:
- Specific website is selected
- AND either:
- Funding pursued is set to “Yes” and funding status is set to “Funded”
- Funding pursued is set to “No”
Available on site:
- iSchool Research Grants
- Knowledge Org
Research Projects AI Pull:
Pulls from:
- iSchool’s LTS api and Watermark’s (Activity Insight)
Rules:
- If posting in sites.uw.edu, include the following tags (in order) into your post when under the “Text” view (upper Right)
- <!– This is a div tag. You can put a loading graphic here, or any text you’d like, but it will be replaced by your research areas –>
<div id=”research”></div> - <link rel=”stylesheet” href=”https://ischool.uw.edu/themes/custom/uwischool/css/lts-publications-and-research-v1.css”>
- <script type=”text/javascript”>
// Edit the contents of this tag to match your credentials!
// This is pulled by netid
var authorsCall = ‘bboiko’;
// For multiple authors
// var authorsCall = ‘bboiko,epope’;// These are your authorsNames. Sometimes, research areas where you were not the Principal Researcher will pop up, so we want to be able to filter that. The trick is to include the last name, or first name and last name of the person
// We are confident there is only one Boiko, go ahead and use just the last name
var authorsNames = [‘Boiko’];
// For multiple authors
var authorsNames = [‘Robert,Boiko’, ‘Elle,Pope’];
</script> - <script type=”text/javascript” src=”https://ischool.uw.edu/themes/custom/uwischool/js/lts-publications-and-research-v1.js”></script>
- <!– This is a div tag. You can put a loading graphic here, or any text you’d like, but it will be replaced by your research areas –>
- Then include your “call” tag:
- <script>
getResearch(‘Projects’);// We cal also format our list to include headers with the Research Year. To do that, format like so
// getResearch(‘Projects’, true);
</script>
- <script>
Available on site:
- All
Specialization:
Rules:
- If set in PCI section then these (up to three) will show up
Available on site:
- iSchool Directory